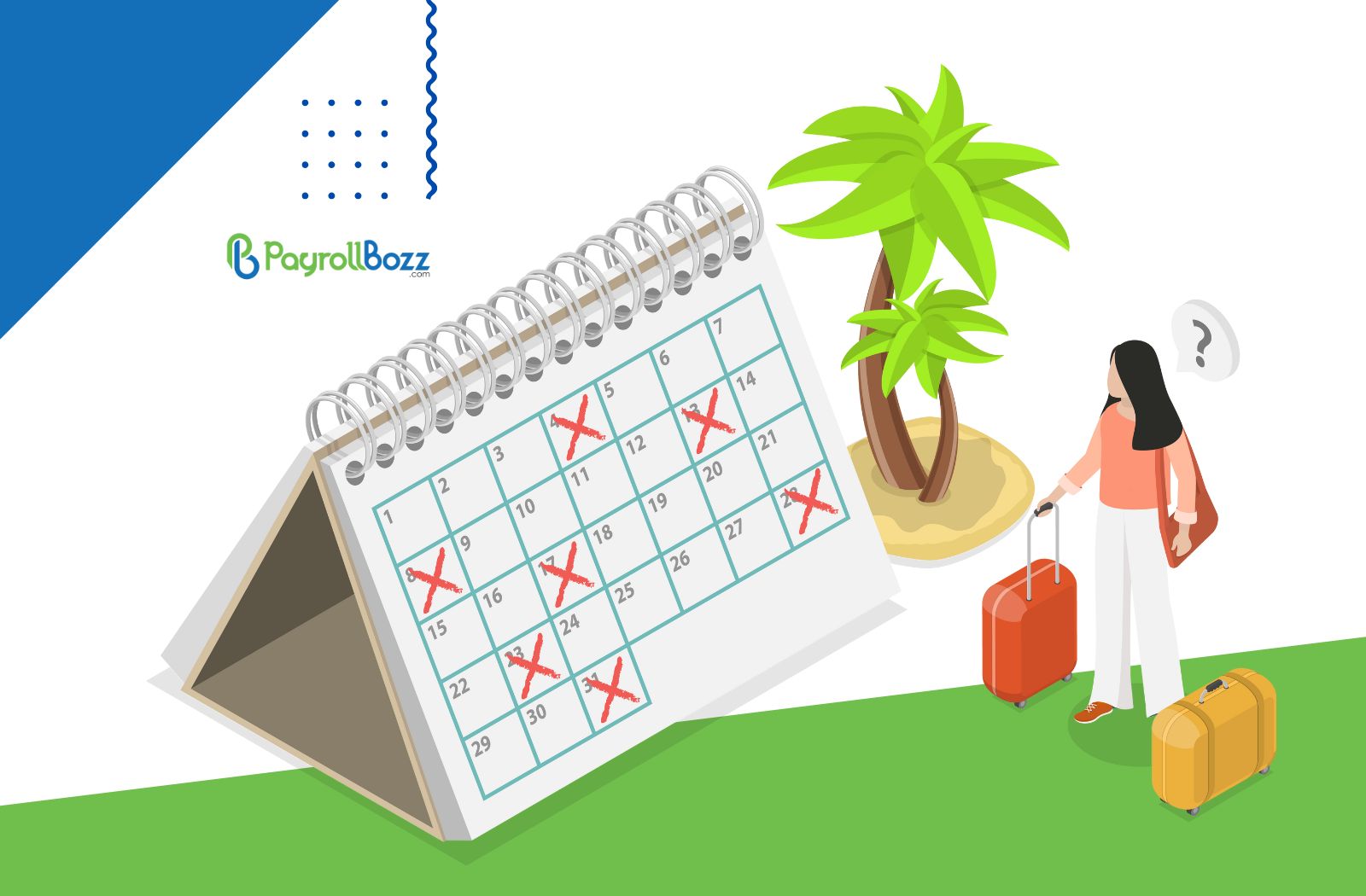Cara Mengelola Absensi Karyawan Shift dan Remote dengan Lebih Efektif
Mengelola absensi karyawan merupakan tantangan besar, apalagi jika perusahaan memiliki model kerja shift dan remote secara bersamaan. Tanpa sistem yang tepat, absensi bisa menjadi sumber konflik, ketidakefisienan, hingga potensi pelanggaran kebijakan perusahaan. Dalam artikel ini, kita akan membahas cara mengelola absensi karyawan shift dan remote dengan lebih efektif menggunakan teknologi HRIS seperti PayrollBozz. Tantangan Absensi…