Selamat datang di segmen tutorial Payrollbozz, pada sesi ini kita akan mempelajari cara melakukan request cuti, izin, dan lembur termasuk juga cara melakukan penyetujuan atau approval dari request yang dilakukan oleh karyawan melalui mobile apps.
Namun sebelumnya untuk anda yang belum menginstall aplikasi PayrollBozz di smartphone baik android ataupun apple bisa mengunduhnya di play store dan app store.
Dan tutorial yang pertama adalah cara request cuti melalui aplikasi mobile PayrollBozz.
Cara request cuti melalui aplikasi mobile PayrollBozz
1 ) Buka dan masuk ke aplikasi PayrollBozz (paling update). Kemudian pilih Leave (cuti) atau icon pesawat pada dashboard
2 ) Untuk mengajukan pilih tambah (+)
3 ) Di menu Add Pilih status cuti, Misalkan cuti tahunan, Jika balance (kuota) cuti tidak mencukupi maka cuti akan berstatus unpaid (cuti tidak dibayar)
4 ) Setelah itu pilih start date (tanggal mulai cuti) ➪ end date (tanggal selesai cuti) ➪ work dates (tanggal mulai bekerja kembali)
5 ) Lampirkan file foto dan isi catatan cuti jika dibutuhkan, kemudian submit
Cara request izin melalui aplikasi mobile PayrollBozz
1 ) Buka dan masuk ke aplikasi PayrollBozz (paling update). Kemudian pilih Permit (izin) atau icon checklist pada dashboard
2 ) Untuk mengajukan pilih tambah (+)
3 ) Pada menu Add terdapat Rules tentang perizinan kerja, setiap perusahaan memiliki rules yang berbeda-beda
4 ) Pilih Branch name (kantor cabang), kemudian pilih permit date (tanggal izin)
5 ) Kemudian pilih tipe permit, Request late atau Request go early
6 ) Lampirkan foto dan isi catatan izin jika dibutuhkan, kemudian save
Cara request lembur melalui aplikasi mobile PayrollBozz
Untuk melakukan request overtime atau lembur dilakukan setelah jam kerja atau setelah selesai lembur
1 ) Buka dan masuk ke aplikasi PayrollBozz (terupdate). Kemudian pilih overtime (lembur) atau icon jam dinding pada dashboard
2 ) pilih tambah (+) untuk mengajukan
3 ) Pilih OTdate (tanggal lembur), lanjut ke Day type (tipe hari),
4 ) Tulis Note
5 ) Submit
Setelah karyawan melakukan request cuti, lembur atau izin HRD bisa melakukan penolakan atau penyetujuan juga melalui smartphone mereka.
Cara approval/rejected permit (izin) melalui aplikasi mobile PayrollBozz
1 ) Buka aplikasi dan masuk ke dalam dashboard
2 ) Pilih tombol notifikasi (icon tiga titik) di atas sebelah kiri dashboard
3 ) Pada menu notifikasi pilih permit approval
4 ) pilih branch (cabang) jika memang ada
5 ) Dibawahnya akan muncul daftar permintaan izin karyawan, pilih salah satu
6 ) Pastikan data pengajuan, dan ambil tindakan approval/rejected
Cara approval/rejected overtime (lembur) melalui aplikasi mobile PayrollBozz
1 ) Di dalam dashboard pilih Overtime approval
2 ) pilih branch (cabang) jika memang ada
3 ) Dibawahnya akan muncul daftar requst overtime (lembur karyawan)
4 ) Plih salah satu nama dan lakukan tindakan Approval/Rejected
Baca juga : [TUTORIAL PAYROLLBOZZ] Cara masukan tunjangan di Payroll component
Cara approval/rejected leave (cuti) melalui aplikasi mobile PayrollBozz
1 ) Di dalam dashboard pilih Leave approval
2 ) pilih branch (cabang) jika memang ada
3 ) Dibawahnya akan muncul daftar requst overtime (lembur karyawan), pilih nama atau cari nama.
4 ) Plihs nama karyawan dan lakukan action Approval atau Rejected
Demikian adalah cara atau tutorial request dan Approval cuti, izin, dan lembur dengan menggunakan aplikasi HR PayrollBozz. Dengan adanya aplikasi HR ini diharapkan pengguna dapat terbantu atau dimudahkan dalam melakukan adminstrasi kepersonaliaan.
Tidak hanya itu HRD atau tim approver juga bisa lebih mudah dan juga cepat dalam mengambil tindakan.
Untuk melakukan request dan approval lainnya pada mobile apps, caranya hampir sama, semua yang anda butuhkan sudah ada di dashboard PayrollBozz
Bagi anda yang belum berlangganan aplikasi HR payrollbozz dan ingin melihat fitur didalamnya silahkan daftar ke registrasi demo payrollbozz.
![[TUTORIAL PAYROLLBOZZ] Cara request dan Approval cuti, izin, dan lembur dari Mobile Apps](https://blog.payrollbozz.com/wp-content/uploads/sites/28/2018/12/Screenshot_20181211-150354_PayrollBozz.jpg)
![[TUTORIAL PAYROLLBOZZ] Cara masukan komponen lembur di Payroll component](https://blog.payrollbozz.com/wp-content/uploads/sites/28/2018/08/Tunjangan-lembur.png)





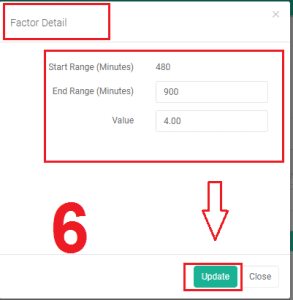




![[TUTORIAL PAYROLLBOZZ] Cara masukan potongan keterlambatan di Payroll component](https://blog.payrollbozz.com/wp-content/uploads/sites/28/2018/08/Tutorial-payrollbozz-2.10-1.png)



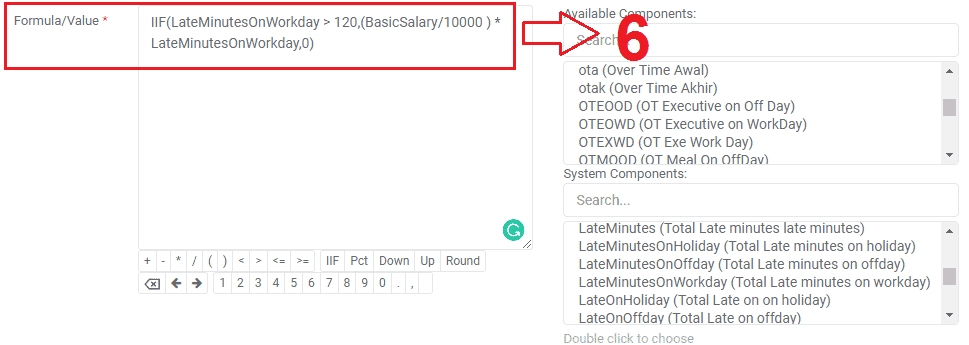






![[TUTORIAL PAYROLLBOZZ] Cara masukan tunjangan di Payroll component](https://blog.payrollbozz.com/wp-content/uploads/sites/28/2018/08/Tutorial-payrollbozz-5-1.png)



